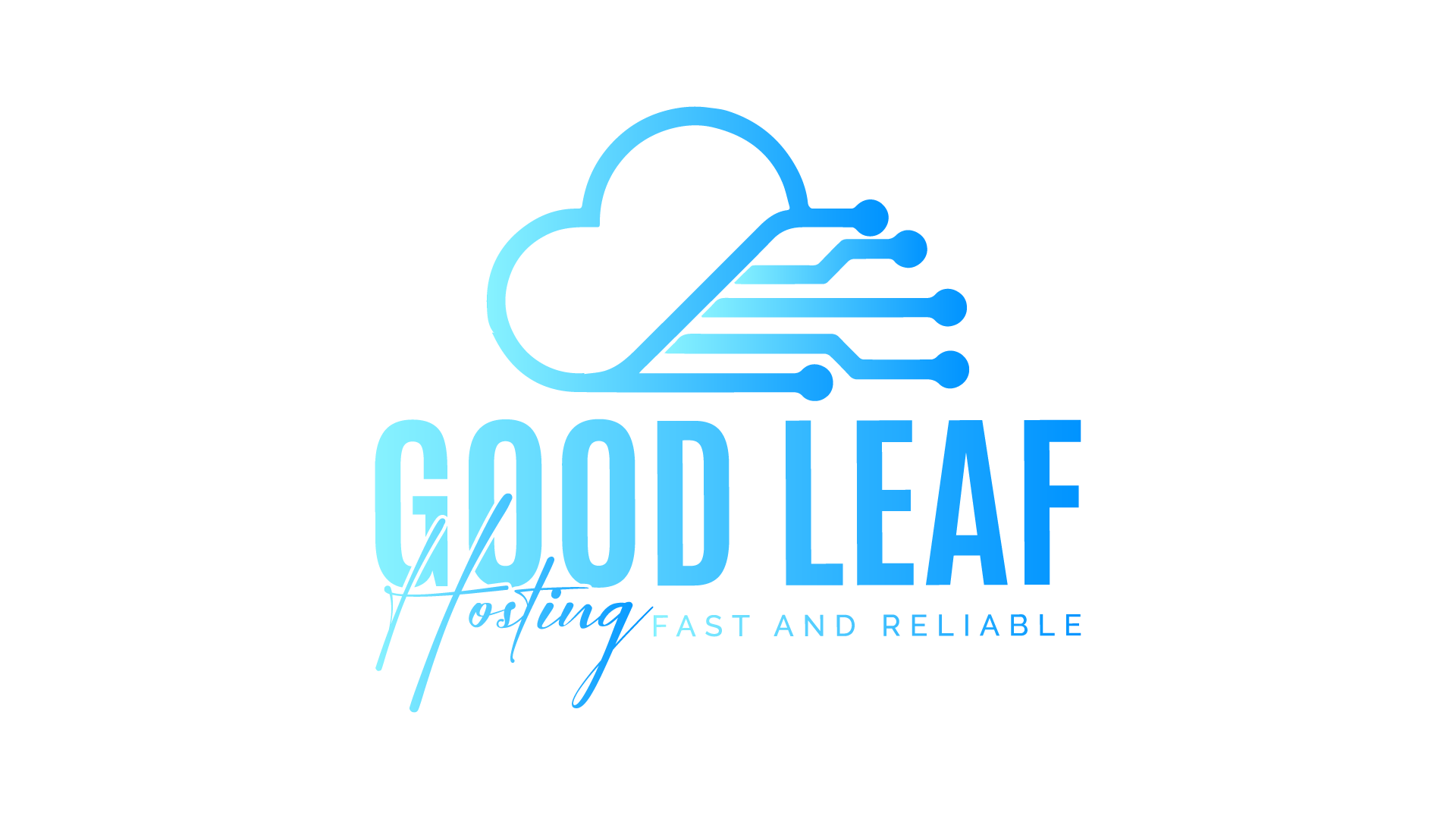How to Port Forward a FiveM Server on a Windows VPS Using Windows Firewall
If you're running a FiveM server on a Windows VPS, ensuring that your server is accessible to players involves configuring port forwarding within Windows Firewall. This guide will walk you through the process of setting up port forwarding for a FiveM server using Windows Firewall, and we'll also highlight how Goodleaf Hosting VPSs come with pre-configured port forwarding to simplify your setup.
What is FiveM?
FiveM is a popular modification framework for GTA V, allowing server owners to create customized multiplayer servers. With FiveM, you can implement custom scripts, vehicles, maps, and more to enhance the gaming experience.
Why is Port Forwarding Important?
Port forwarding allows external devices to connect to your server through your router. Without it, players won't be able to find and join your server. Proper port forwarding ensures that your server can communicate with the internet and host a seamless multiplayer experience.
Steps to Port Forward a FiveM Server Using Windows Firewall
1. Open Windows Defender Firewall
To begin, open Windows Defender Firewall. You can do this by searching for "Windows Defender Firewall" in the Start menu.
2. Access Advanced Settings
In the Windows Defender Firewall window, click on "Advanced settings" located in the left sidebar. This will open the Windows Firewall with Advanced Security console.
3. Create a New Inbound Rule
In the Windows Firewall with Advanced Security console, follow these steps to create a new inbound rule:
- Click on "Inbound Rules" in the left pane.
- In the right pane, click "New Rule..." to open the New Inbound Rule Wizard.
- Select "Port" as the rule type and click "Next."
- Choose "TCP" and "Specific local ports," then enter "30120,30110,40120" (the default FiveM server ports) and click "Next."
- Select "Allow the connection" and click "Next."
- Choose when the rule applies (Domain, Private, Public) and click "Next."
- Give the rule a name (e.g., "FiveM TCP Ports 30120,30110,40120") and click "Finish."
4. Create a New Outbound Rule
Next, you need to create a new outbound rule to ensure outgoing traffic is allowed:
- Click on "Outbound Rules" in the left pane.
- In the right pane, click "New Rule..." to open the New Outbound Rule Wizard.
- Select "Port" as the rule type and click "Next."
- Choose "TCP" and "Specific local ports," then enter "30120,30110,40120" and click "Next."
- Select "Allow the connection" and click "Next."
- Choose when the rule applies (Domain, Private, Public) and click "Next."
- Give the rule a name (e.g., "FiveM TCP Outbound Ports 30120,30110,40120") and click "Finish."
5. Repeat for UDP
Since FiveM also uses UDP, you need to repeat the steps above for UDP:
- For Inbound Rule: Create another rule, choose "UDP" instead of "TCP," and follow the same steps with ports "30120,30110,40120."
- For Outbound Rule: Create another rule, choose "UDP" instead of "TCP," and follow the same steps with ports "30120,30110,40120."
6. Verify Your Firewall Rules
After creating the rules, verify that they are listed in the Inbound Rules and Outbound Rules sections and are enabled.
Goodleaf Hosting VPS: Pre-Configured Port Forwarding
At Goodleaf Hosting, we understand the complexities of setting up a FiveM server. That's why our VPS solutions come with pre-configured port forwarding, ensuring that your server is ready for players right out of the box. This eliminates the hassle of manual configuration, allowing you to focus on creating a great gaming experience.
Conclusion
Port forwarding is a crucial step in making your FiveM server accessible to players. By following the steps outlined in this guide, you can configure port forwarding using Windows Firewall on your Windows VPS and ensure smooth gameplay. If you're looking for a hassle-free solution, consider Goodleaf Hosting's VPS services, which come with pre-configured port forwarding for an effortless setup.