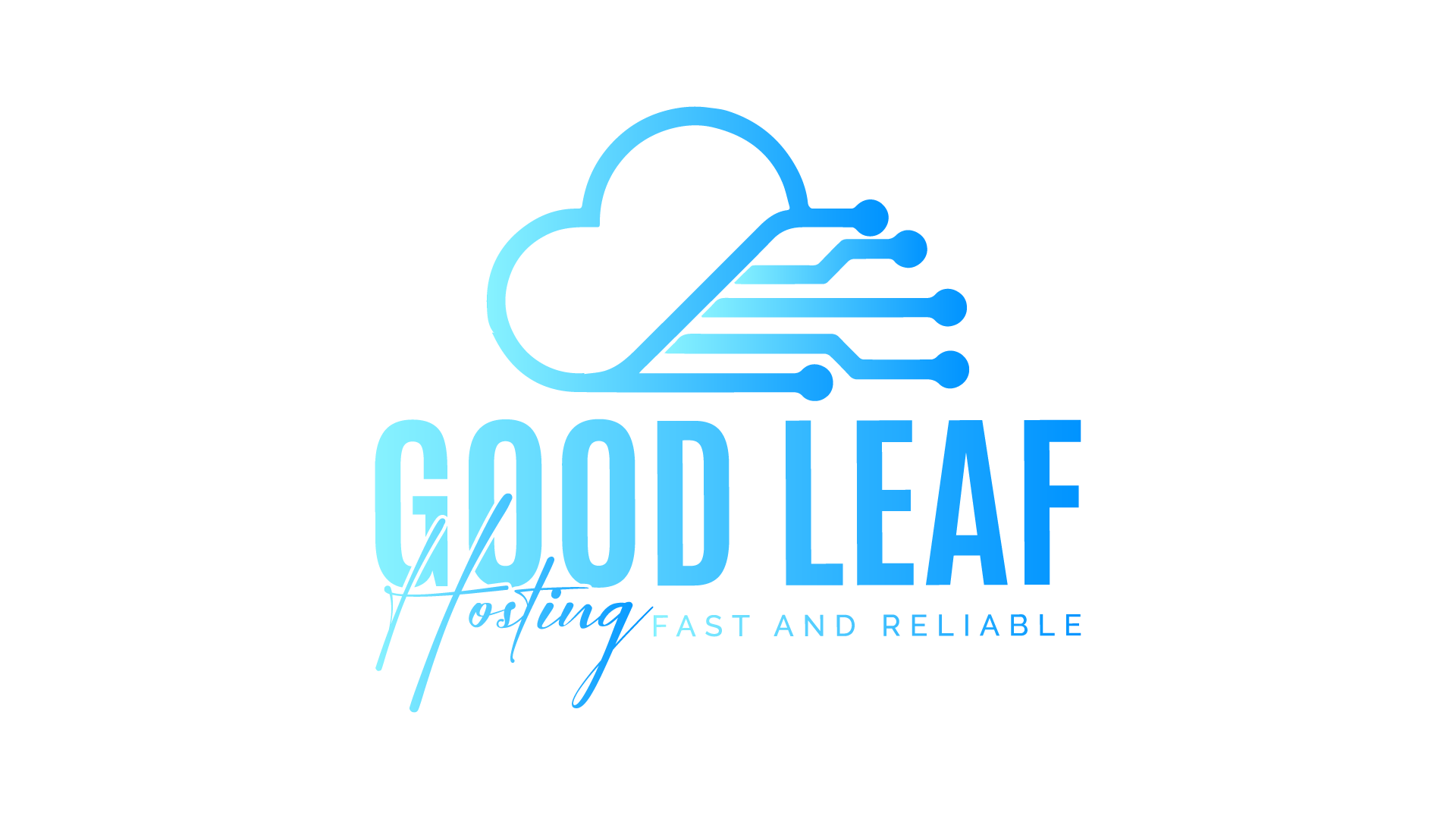Step-by-Step Guide to Update Your FiveM Server Artifacts on Windows VPS
Ever get the message "This version of txAdmin is outdated" or "Server artifacts version is outdated"? Keeping your FiveM server artifacts up to date is crucial for the best performance and compatibility with the latest features. Follow this comprehensive guide to update your FiveM server artifacts on a Windows VPS.
Step 1: Connect to Your VPS
Use Remote Desktop Connection (RDP) to connect to your Windows VPS. Enter your VPS IP address, username, and password to log in.
Step 2: Download the Latest Artifacts
Visit the official FiveM Artifacts Page and download the latest recommended build. Save the downloaded file to your VPS.
Step 3: Backup Your Server Files
Before proceeding with the update, it's always a good idea to back up your server files. Copy your entire server directory to a safe location to prevent any data loss in case something goes wrong.
Step 4: Stop Your FiveM Server
Open the Command Prompt and navigate to your FiveM server directory. Use the following command to stop the server:
cd /d C:\path\to\your\fivem\server
close open fivem serverStep 5: Extract the New Artifacts
Extract the downloaded artifacts zip file to your FiveM server directory. Overwrite all existing files when prompted. Make sure to keep a note of any custom modifications you have made so you can reapply them after the update.
Step 7: Check and Update Your Server Configuration
Open your server.cfg file and review your configurations. Ensure all settings are correct and compatible with the new artifacts. If there are new configuration options available in the latest artifacts, you might want to add them to your server.cfg file.
Step 8: Start Your FiveM Server
Navigate back to your FiveM server directory and start the server using the following command:
cd /d C:\path\to\your\fivem\server
start the bat fileStep 9: Verify the Update
Check the server console to ensure the server started correctly and is running the latest artifacts. Look for any errors or warnings that might indicate an issue. You can also connect to your server using the FiveM client to verify the update.
Step 10: Troubleshoot Any Issues
If you encounter any issues, refer to the following steps:
- Check the Logs: Review the server logs for any error messages. Logs are usually located in the server directory under the "logs" folder.
- Update Dependencies: Ensure all necessary dependencies are up to date. This includes ensuring you have the latest version of any plugins or scripts you are using.
- Revert to Backup: If the update fails and you cannot resolve the issue, revert to your backup files and try the update process again.
Tips:
- Always backup your server files before updating to prevent any data loss.
- Ensure your server is configured correctly in the server.cfg file.
- Regularly check for updates to keep your server running smoothly.
- Join the FiveM Forum for community support and additional resources.